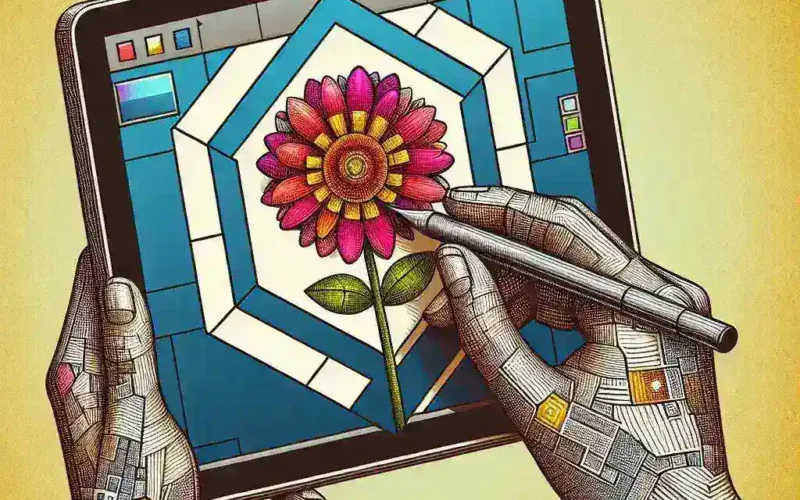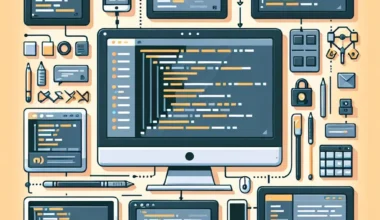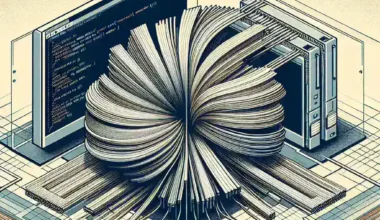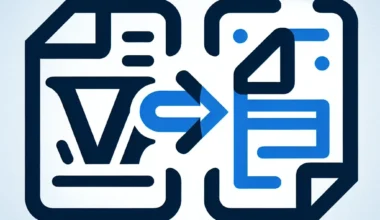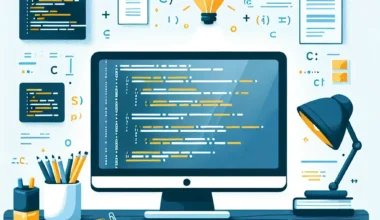Adobe Illustrator is a powerful tool for creating stunning graphics, and inserting an image into a shape can add depth and creativity to your designs. Whether you want to place a photo inside a circle, square, or any other shape, Illustrator makes it easy to achieve this effect. Follow these simple steps to insert an image into a shape on Adobe Illustrator:
- Open Adobe Illustrator: Launch the Adobe Illustrator software on your computer.
- Create a Shape: Use the shape tools in Illustrator to draw the shape where you want to insert the image. You can choose from shapes like rectangles, circles, polygons, etc.
- Place Your Image: Go to ‘File’ > ‘Place’ and select the image you want to insert into the shape. Click and drag to place the image within the shape you created.
- Position and Resize: Adjust the size and position of the image within the shape by clicking and dragging the image or using the transform tools in Illustrator.
- Clip the Image: Right-click on the image and select ‘Make Clipping Mask’ to clip the image to the shape. This will make the image only visible within the boundaries of the shape.
- Final Touches: Fine-tune the placement and appearance of the image within the shape by making further adjustments as needed.
- Save Your Work: Once you are satisfied with the result, save your work in the desired file format.
Inserting an image into a shape on Adobe Illustrator can enhance your design projects and bring a unique visual appeal to your artwork. Experiment with different shapes and images to create captivating graphics that stand out. Mastering this technique will allow you to unleash your creativity and take your design skills to the next level.