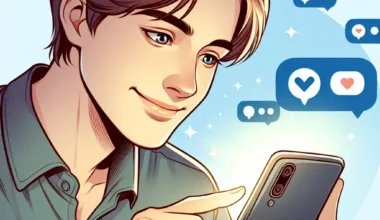Have you ever experienced losing unsaved changes in Google Sheets? It’s a frustrating situation, especially when you’ve invested significant time in your work. Fortunately, there are several methods you can employ to recover unsaved changes and prevent future data loss. This comprehensive guide will walk you through the steps to recover unsaved changes in Google Sheets, ensuring your data remains secure and accessible.
Understanding Google Sheets’ Auto-Save Feature
Google Sheets automatically saves your work in real-time, minimizing the risk of data loss. However, there are instances when changes might not be saved due to connectivity issues, accidental closures, or other unforeseen circumstances. Understanding how the auto-save feature works is essential in recovering unsaved changes.
How Auto-Save Works
Every change you make in Google Sheets is saved to Google’s servers instantaneously. This real-time saving ensures that your data is continuously backed up, allowing you to access previous versions if needed.
Method 1: Utilizing Google Sheets’ Version History
Version History is a powerful feature that allows you to view and restore previous versions of your spreadsheet. This method is particularly useful when you need to recover changes that were saved but later overwritten.
Accessing Version History
To access Version History, follow these steps:
- Open your Google Sheets document.
- Click on File in the top menu.
- Select Version history, then click on See version history.
Restoring a Previous Version
Once in Version History, you’ll see a list of saved versions on the right side. To restore a previous version:
- Browse through the list and click on the version you wish to restore.
- Review the changes highlighted in that version.
- Click on Restore this version to revert your spreadsheet to that state.
Method 2: Checking Your Browser’s Cache
If Google Sheets didn’t save your changes due to a connectivity issue or unexpected browser closure, your browser’s cache might still hold the unsaved data.
Retrieving Data from Browser Cache
While this method is more technical, it can be effective. You’ll need to access the browser’s developer tools to locate temporary data stored during your session.
Method 3: Using Google Drive’s Offline Mode
Google Drive’s offline mode allows you to work without an internet connection. If you were working offline when the changes were not saved, there might be a way to recover them.
Enabling Offline Mode
To enable offline mode:
- Open Google Drive.
- Click on the gear icon and select Settings.
- In the Offline section, check Create, open, and edit your recent Google Docs, Sheets, and Slides files on this device while offline.
Recovering Offline Changes
If you were editing offline and your changes were not saved, reconnect to the internet to allow Google Sheets to sync your data.
Preventing Future Data Loss
While recovering unsaved changes is possible, prevention is always better. Here are some tips to safeguard your work in Google Sheets:
- Regularly Check Your Internet Connection: Ensure a stable connection to prevent interruptions in auto-saving.
- Use Keyboard Shortcuts: Familiarize yourself with shortcuts like Ctrl + S to manually trigger saves.
- Enable Offline Editing: Setting up offline mode ensures that your changes are saved locally and synced once you’re back online.
- Regularly Save Copies: Periodically create copies of your spreadsheet to have backups in case of accidental data loss.
Conclusion
Losing unsaved changes in Google Sheets can be a distressing experience, but with the right tools and knowledge, you can recover your data effectively. By utilizing features like Version History, leveraging your browser’s capabilities, and enabling offline modes, you can ensure that your work remains secure. Additionally, adopting best practices to prevent future data loss will provide peace of mind as you continue working on your spreadsheets.